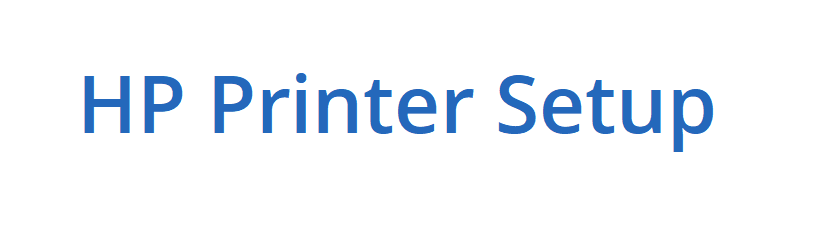The Ultimate Guide: Step-by-Step Instructions on How to Set Up the HP DeskJet 2700 Printer
Welcome to the ultimate guide on how to set up the HP DeskJet 2700 printer. Whether you’re a tech-savvy professional or a beginner, this step-by-step instruction will help you effortlessly install and configure your new printer.
In this guide, we will walk you through every aspect of the setup process, from unboxing the printer to connecting it to your computer or mobile device. We will provide clear and concise instructions, ensuring that you have a seamless experience from start to finish.
The HP DeskJet 2700 printer is known for its user-friendly design and reliable performance. With its wireless connectivity options and versatile printing capabilities, it’s the ideal choice for both home and office use. We will also explore some of the printer’s advanced features and troubleshoot common issues that may arise during the setup process.
So, if you’re ready to get started on how to setup HP DeskJet 2700 printer, let’s dive in and make the installation process a breeze. Follow our guide, and you’ll be up and running in no time.
Bringing together ease of use and exceptional print quality, the HP DeskJet 2700 printer is your gateway to hassle-free printing perfection.
Unboxing and setting up the HP DeskJet 2700 Printer

Unboxing your new HP DeskJet 2700 printer is the first step in your journey to seamless printing perfection. As you open the box, you’ll be greeted with the sleek and compact printer, along with a few essential accessories. Take a moment to carefully remove the printer and inspect it for any signs of damage during shipping.
Next, you’ll want to find a suitable location for your printer. Choose a flat, stable surface that is close to your computer or mobile device, ensuring easy access and connectivity. Make sure the area has sufficient clearance around the printer to allow for proper ventilation and easy access to the paper tray and other components.
With the printer in place, it’s time to start the setup process. Begin by removing all the protective packaging and tape from the printer. This will include any plastic wrappings, foam inserts, and adhesive labels. Carefully follow the instructions provided in the user manual to ensure you don’t miss any important steps. Once the printer is free of all packaging materials, you can proceed to the next step of connecting the power cable and turning on the device.
Connecting the printer to your computer or mobile device
One of the key features of the HP DeskJet 2700 printer is its wireless connectivity, allowing you to connect it to your computer or mobile device with ease. Start by plugging the power cable into the back of the printer and then into a nearby electrical outlet. Press the power button to turn on the printer, and you’ll see the control panel light up, indicating that the device is ready for the next step.
To connect your printer to your computer, you have two options: wired or wireless. For a wired connection, simply use the USB cable provided in the box and plug one end into the printer and the other into an available USB port on your computer. Your computer should automatically detect the new printer and begin the installation process.
If you prefer a wireless connection, the HP DeskJet 2700 printer offers seamless integration with your home or office Wi-Fi network. Follow the on-screen instructions on the printer’s control panel to connect to your wireless network. This may involve entering your network’s SSID (name) and password, or using the Wi-Fi Protected Setup (WPS) button if your router supports it. Once the connection is established, your printer will be ready to receive print jobs from any device on the same network.
For mobile device connectivity, the HP DeskJet 2700 printer supports both Apple AirPrint and Google Cloud Print. This allows you to print directly from your smartphone or tablet without the need for any additional software or drivers. Simply connect your mobile device to the same Wi-Fi network as your printer, and you’ll be able to send print jobs with just a few taps.
Installing the printer software and drivers
To fully unlock the capabilities of your HP DeskJet 2700 printer, you’ll need to install the appropriate software and drivers on your computer. Fortunately, this process is straightforward and can be completed in just a few minutes.
Begin by visiting the HP website and navigating to the support section for the DeskJet 2700 printer. Here, you’ll find the latest software and driver downloads for your specific operating system, whether it’s Windows, macOS, or even a mobile platform.
Follow the on-screen instructions to download and run the installation package. Depending on your internet connection speed, this may take a few minutes. Once the download is complete, the installer will guide you through the process of setting up the printer software and drivers on your computer.
During the installation, you may be prompted to connect your printer to your computer using the USB cable. This will allow the software to automatically detect and configure the printer, ensuring a seamless integration with your system. Be sure to have the USB cable handy and follow the on-screen prompts carefully.
After the installation is complete, you’ll be able to access the HP printer software, which offers a range of advanced features and settings. This includes the ability to manage print jobs, monitor ink levels, and even perform basic maintenance tasks directly from your computer.
Configuring printer settings and preferences
With your HP DeskJet 2700 printer set up and connected to your computer or mobile device, it’s time to dive into the various settings and preferences to customize your printing experience.
Start by accessing the printer software on your computer. Here, you’ll find a wealth of options to fine-tune your printer’s performance. You can adjust the default paper size, orientation, and quality settings to suit your specific needs. For example, if you frequently print documents, you may want to set the default to a high-quality setting, while for basic tasks, you can opt for a faster, draft-quality option.
Another important setting to consider is the ink management. The HP DeskJet 2700 printer uses individual ink cartridges, which means you can replace only the color that runs out, rather than the entire set. In the printer software, you can monitor the remaining ink levels and order replacement cartridges when necessary.
If you plan to use the wireless connectivity features of your printer, you may want to explore the network settings. Here, you can view the current Wi-Fi connection status, change the network password, or even connect the printer to a different wireless network. This flexibility ensures that your printer can seamlessly integrate with your evolving home or office environment.
For mobile device users, the HP DeskJet 2700 printer offers a range of connectivity options, including Apple AirPrint and Google Cloud Print. In the printer software or mobile app, you can enable these features and configure any additional settings to ensure a smooth and reliable printing experience from your smartphone or tablet.
Understanding the printer’s control panel and features
The HP DeskJet 2700 printer features a user-friendly control panel that allows you to access a variety of functions and settings directly from the device. Take some time to familiarize yourself with the different buttons and indicators on the panel, as they will play a crucial role in your day-to-day printing tasks.
The control panel is designed with simplicity in mind, making it easy for users of all skill levels to navigate. At the center, you’ll find a small LCD display that provides valuable information about the printer’s status, such as ink levels, network connectivity, and any error messages.
Surrounding the display, you’ll find a series of buttons that enable you to perform various actions. These include the power button, which turns the printer on and off, as well as buttons for initiating wireless connections, resuming print jobs, and accessing the printer’s menu system.
One of the standout features of the HP DeskJet 2700 control panel is the wireless button. This allows you to quickly connect the printer to your Wi-Fi network without the need to access the printer software on your computer. Simply press the wireless button and follow the on-screen instructions to establish a secure connection.
Another useful feature is the paper tray indicator lights. These LED lights will illuminate when the paper tray is low or empty, allowing you to quickly refill the tray and avoid any interruptions to your printing tasks. By familiarizing yourself with the control panel, you’ll be able to maximize the efficiency and convenience of your HP DeskJet 2700 printer.
Troubleshooting common issues with the HP DeskJet 2700 Printer
Even the most reliable printers can sometimes encounter hiccups or issues during use. The HP DeskJet 2700 is no exception, but fortunately, many of the common problems you may encounter can be easily resolved with a few simple troubleshooting steps.
One of the most frequent issues users may face is paper jams. This can occur due to a variety of reasons, such as using the wrong type of paper, overloading the paper tray, or a mechanical issue within the printer. If you encounter a paper jam, don’t panic. Carefully follow the on-screen instructions or the steps outlined in the user manual to safely remove the jammed paper and resume your printing tasks.
Another common problem is poor print quality, which can manifest in the form of faded, streaky, or blurry output. This could be due to a number of factors, such as low ink levels, misaligned print heads, or even outdated printer drivers. Start by checking the ink levels and replacing any cartridges that are running low. If the issue persists, try running the printer’s built-in cleaning and alignment utilities, which can help optimize the print quality.
Connectivity issues can also arise, particularly with the wireless features of the HP DeskJet 2700 printer offline. If you’re having trouble connecting the printer to your Wi-Fi network, double-check the network settings and ensure that the printer is within range of the wireless router. You can also try resetting the printer’s network settings or updating the firmware to the latest version.
In the event that you encounter an error message or a more complex issue, don’t hesitate to consult the HP support resources. The company offers a wealth of troubleshooting guides, FAQs, and even live chat support to help you get your printer back up and running quickly.
Maintaining and cleaning the printer for optimal performance
To ensure your HP DeskJet 2700 printer continues to deliver high-quality prints for years to come, it’s important to regularly maintain and clean the device. By following a few simple steps, you can keep your printer in top condition and minimize the risk of any performance issues.
One of the most crucial maintenance tasks is to keep the printer’s exterior clean and free of dust and debris. Use a soft, lint-free cloth to gently wipe down the exterior surfaces, including the control panel and paper tray. Avoid using any harsh chemicals or abrasive cleaners, as they can damage the printer’s finish.
Another important aspect of printer maintenance is the regular cleaning of the print heads. Over time, the ink can build up and cause clogging, leading to poor print quality. The HP DeskJet 2700 printer has a built-in print head cleaning utility that you can access through the printer software or control panel. Follow the on-screen instructions to initiate the cleaning process, which will help keep your print heads in optimal condition.
Proper paper handling is also crucial for maintaining the printer’s performance. Always use high-quality paper that is free of any tears, folds, or wrinkles. Avoid overfilling the paper tray, as this can lead to paper jams and other issues. When not in use, keep the paper tray closed to prevent dust and debris from accumulating.
Conclusion
Finally, be sure to replace the ink cartridges when they run low. Using genuine HP ink cartridges will ensure the best possible print quality and help extend the life of your printer. The printer software and control panel will provide you with timely notifications when it’s time to replace the cartridges, making the process seamless and hassle-free.
By following these simple maintenance and cleaning practices, you can keep your HP DeskJet 2700 printer running at its best, delivering consistent and reliable printing performance for years to come.
Frequently asked questions about the HP DeskJet 2700 Printer
Q: What types of paper can I use with the HP DeskJet 2700 printer?
A: The HP DeskJet 2700 printer is compatible with a variety of paper types, including plain paper, photo paper, envelopes, and more. Refer to the user manual or the printer software for a complete list of supported media.
Q: Can I print from my smartphone or tablet with the HP DeskJet 2700 printer?
A: Yes, the HP DeskJet 2700 printer supports mobile printing through Apple AirPrint and Google Cloud Print. Simply connect your mobile device to the same Wi-Fi network as the printer, and you’ll be able to send print jobs directly from your smartphone or tablet.
Q: How do I check the ink levels on my HP DeskJet 2700 printer?
A: You can check the ink levels in two ways: through the printer software on your computer or by accessing the control panel on the printer itself. The software will provide a detailed view of the remaining ink in each cartridge, while the control panel will display basic ink level indicators.
Q: What should I do if I encounter a paper jam in my HP DeskJet 2700 printer?
A: If you experience a paper jam, follow the on-screen instructions or refer to the user manual for step-by-step guidance on how to safely remove the jammed paper. Avoid pulling the paper forcefully, as this can cause further damage to the printer.
Q: How do I connect my HP DeskJet 2700 printer to a wireless network?
A: To connect the printer to a wireless network, press the wireless button on the control panel and follow the on-screen instructions. You may be prompted to enter your network’s SSID (name) and password, or you can use the Wi-Fi Protected Setup (WPS) button on your router if it’s available.
Q: Can I use third-party ink cartridges with the HP DeskJet 2700 printer?
A: While it is possible to use third-party ink cartridges, HP recommends using genuine HP ink cartridges for the best possible print quality and to ensure the printer’s warranty remains valid. Using non-HP cartridges may result in compatibility issues or reduced performance.
Q: How do I update the firmware on my HP DeskJet 2700 printer?
A: You can check for and install firmware updates through the printer software on your computer. Alternatively, you can visit the HP support website and download the latest firmware package for your specific printer model. Follow the on-screen instructions to complete the update process.
Conclusion
In this comprehensive guide, we’ve walked you through every step of setting up and using the HP DeskJet 2700 printer. From unboxing and connecting the device to your computer or mobile device, to configuring the printer settings and troubleshooting common issues, we’ve covered all the essential information you need to get the most out of your new printer.
The HP DeskJet 2700 is a versatile and user-friendly printer that delivers reliable performance and exceptional print quality. With its wireless connectivity options, mobile printing capabilities, and easy-to-use control panel, this printer is an excellent choice for both home and office use.
By following the step-by-step instructions and tips provided in this guide, you’ll be able to set up your HP DeskJet 2700 printer with ease and enjoy seamless printing experiences for years to come. Remember to regularly maintain and clean the device, and don’t hesitate to reach out to HP’s support resources if you encounter any challenges along the way.
Embrace the power of the HP DeskJet 2700 printer and unlock a new level of printing efficiency and convenience in your life. Happy printing!