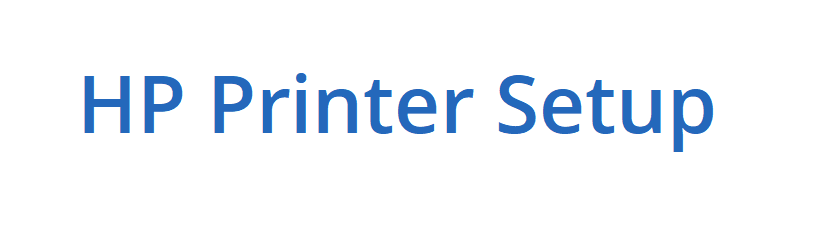The Ultimate Guide to Setting Up the HP Envy 5000 Printer: A Step-by-Step Tutorial for Easy Installation
Welcome to the ultimate guide on how to set up the HP Envy 5000 printer! Whether you’re a tech-savvy pro or a newbie to the world of printers, this step-by-step tutorial will make the installation process a breeze.
With its sleek design and impressive performance, the HP Envy 5000 printer is perfect for both home and office use. But getting it up and running can sometimes be a daunting task. That’s why we’ve created this comprehensive guide to help you navigate through the installation process smoothly.
In this tutorial, we’ll walk you through each step, from unboxing the printer to connecting it to your computer or mobile device. You’ll learn how to download and install the necessary software, and we’ll also provide troubleshooting tips to address any potential issues along the way.
Whether you need to print important documents, family photos, or school assignments, our guide will ensure that you can start using your HP Envy 5000 printer in no time. So, let’s dive in and get your printer set up for easy printing and seamless performance.
Unboxing and initial setup

Unboxing your new HP Envy 5000 printer is an exciting first step in the setup process. When you open the package, you’ll find the printer itself, a power cord, a USB cable, and any necessary documentation or software. Take a moment to carefully remove each item and inspect them for any damage or defects.
Next, choose a suitable location for your printer. It’s important to find a flat, stable surface that is close to an electrical outlet and within reach of your computer or mobile device. Avoid placing the printer in direct sunlight or near sources of heat or moisture, as these can interfere with its performance.
Once you’ve found the perfect spot, it’s time to set up the printer. Begin by removing any protective packaging or tape from the various components. Carefully lift the printer out of the box and place it on the designated surface. Plug in the power cord and turn on the printer. You should see the control panel light up, indicating that the printer is powered on and ready for the next steps.
Connecting the printer to your computer or mobile device
The HP Envy 5000 printer offers several connectivity options, allowing you to connect it to your computer or mobile device with ease. If you’re using a desktop or laptop computer, you can connect the printer directly using the included USB cable. Simply plug one end of the cable into the printer’s USB port and the other end into an available USB port on your computer.
For those who prefer wireless connectivity, the HP Envy 5000 is equipped with Wi-Fi capabilities. To connect the printer to your wireless network, you’ll need to access the printer’s control panel and follow the on-screen instructions. This typically involves selecting your Wi-Fi network from a list, entering the password, and waiting for the connection to be established. Once the printer is connected to your wireless network, you can easily print from any device on the same network.
If you’re using a mobile device, such as a smartphone or tablet, you can connect the HP Envy 5000 printer through the HP Smart app. This app is available for both iOS and Android devices and allows you to easily set up your printer, manage print jobs, and access a variety of other features. Simply download the app, follow the on-screen instructions, and you’ll be ready to print from your mobile device in no time.
Installing the necessary software and drivers
To fully utilize the capabilities of your HP Envy 5000 printer, you’ll need to install the necessary software and drivers on your computer. Fortunately, the process is straightforward and can be completed in just a few simple steps.
Begin by visiting the HP website and navigating to the support page for the HP Envy 5000 printer. Here, you’ll find a variety of resources, including the latest software and driver downloads. Depending on your operating system, you may need to select the appropriate version for your computer.
Once you’ve downloaded the necessary files, double-click on the installation package to launch the setup wizard. Follow the on-screen instructions, which will guide you through the installation process step by step. This may include selecting your preferred language, agreeing to the terms of the software license, and choosing the installation location.
During the installation, the software will automatically detect your HP Envy 5000 printer and configure the necessary drivers. This ensures that your computer can communicate with the printer and access all of its features. Be patient as the installation may take a few minutes to complete, depending on the speed of your computer and the complexity of the software.
Configuring the printer settings
With the software and drivers installed, it’s time to configure the settings on your HP Envy 5000 printer to suit your preferences and needs. Begin by accessing the printer’s control panel, either directly on the device or through the HP Smart app on your computer or mobile device.
One of the first settings you’ll want to adjust is the paper size and type. Ensure that the printer is loaded with the appropriate paper for your printing needs, whether it’s standard letter-sized paper, photo paper, or envelopes. You can also set the default paper size and type in the printer’s settings to save time on future print jobs.
Next, consider the print quality settings. The HP Envy 5000 offers a range of options, from draft mode for quick, low-quality prints to high-quality mode for professional-looking documents and photos. Depending on your needs, you can choose the setting that best balances print quality and ink usage.
Other settings you may want to explore include duplex printing (for two-sided documents), color management, and energy-saving features. Take some time to familiarize yourself with the various options and customize the printer’s settings to match your specific requirements.
Connecting the printer to your wireless network
If you opted for a wireless connection during the initial setup, you’ve already completed the first step in connecting your HP Envy 5000 printer to your home or office network. However, if you initially chose a USB connection, you can still easily switch to a wireless setup at any time.
To connect the printer to your wireless network, access the printer’s control panel and navigate to the network settings. Here, you’ll find the option to connect the printer to a wireless network. Follow the on-screen instructions, which may involve selecting your Wi-Fi network from a list and entering the password.
Once the connection is established, you can then connect your computer or mobile device to the same wireless network. This will allow you to print from any device on the network, without the need for a physical cable connection. The HP Smart app can also be used to manage your printer’s wireless settings and troubleshoot any connectivity issues.
If you encounter any difficulties during the wireless setup process, refer to the troubleshooting section of this guide or consult the HP Envy 5000 user manual for additional guidance.
Troubleshooting common installation issues
Even with the comprehensive steps outlined in this guide, you may occasionally encounter some hiccups during the installation process. Don’t worry, though – we’ve got you covered with some common troubleshooting tips to help you get your HP Envy 5000 printer up and running smoothly.
One of the most common issues is a failed software installation. If the setup wizard encounters an error or the installation process doesn’t complete successfully, try the following steps:
- Restart your computer and try the installation process again
- Check for any software or driver updates on the HP website and install them
- Temporarily disable any antivirus or firewall software, as they may be interfering with the installation
- Ensure that you have the necessary administrative permissions on your computer to install the software
Another common problem is connectivity issues, whether you’re using a USB or wireless connection. If your printer is not being detected by your computer or mobile device, try the following:
- Check the physical connections, making sure the cables are securely plugged in
- Ensure that your wireless network is functioning correctly and that the printer is within range
- Try rebooting both the printer and the device you’re trying to connect it to
- Consult the HP Envy 5000 user manual for specific troubleshooting steps related to your connection method
If you’re still experiencing issues after trying these troubleshooting steps, don’t hesitate to reach out to HP’s customer support team. They have a wealth of knowledge and can provide personalized assistance to help you resolve any problems you may be facing.
Printing and scanning with the HP Envy 5000 Printer
Now that your HP Envy 5000 printer is set up and connected, it’s time to start taking advantage of its impressive capabilities. Whether you need to print important documents, vibrant photos, or even scan and digitize physical materials, this versatile printer has you covered.
To print a document, simply open the file on your computer or mobile device and select the “Print” option. If you’re using the HP Smart app, you’ll find the printer listed as one of the available options. Choose the HP Envy 5000, adjust any print settings as needed, and hit the “Print” button. Your document will then be sent to the printer and begin printing.
For photo printing, the HP Envy 5000 offers exceptional quality and versatility. Load your printer with photo paper, select the appropriate print settings, and enjoy professional-looking prints right at home. You can even print directly from your mobile device using the HP Smart app, making it easy to share your favorite memories with family and friends.
The HP Envy 5000 also features a built-in scanner, allowing you to digitize documents, photos, and other physical materials. Simply place the item you want to scan on the flatbed scanner, access the scanning function through the printer’s control panel or the HP Smart app, and follow the on-screen instructions. Your scanned files can then be saved to your computer or mobile device for easy sharing and storage.
Maintenance and care tips for the printer
To ensure the longevity and optimal performance of your HP Envy 5000 printer, it’s important to follow a regular maintenance routine. This not only helps maintain print quality but also prevents potential issues from arising down the line.
One of the most crucial maintenance tasks is keeping the printer’s ink cartridges in good condition. Be sure to replace the cartridges when the ink levels are low, as using the printer with depleted cartridges can lead to clogged print heads and other problems. When installing new cartridges, follow the instructions carefully to ensure a proper seal and connection.
Another important maintenance step is to keep the printer’s exterior and interior clean. Use a soft, lint-free cloth to wipe down the exterior, being careful not to use any harsh chemicals or abrasives. For the interior, refer to the user manual for guidance on how to safely access and clean the various components, such as the paper feed rollers and the print head.
Lastly, be sure to store your HP Envy 5000 printer in a dry, well-ventilated area when not in use. Avoid exposing the printer to direct sunlight, extreme temperatures, or high humidity, as these environmental factors can negatively impact the printer’s performance and lifespan.
Conclusion and final thoughts
Congratulations! You’ve successfully navigated through the process of setting up your new HP Envy 5000 printer. By following the step-by-step instructions outlined in this guide, you should now have a fully functional and configured printer ready to handle all your printing and scanning needs.
The HP Envy 5000 is a versatile and powerful printer that can elevate your home or office productivity. With its sleek design, wireless connectivity, and impressive print quality, this printer is sure to become an indispensable tool in your daily routine.
Remember to refer back to this guide whenever you need assistance with the printer’s setup, maintenance, or troubleshooting. And don’t hesitate to reach out to HP’s customer support team if you encounter any issues that you’re unable to resolve on your own.
Enjoy your new HP Envy 5000 printer, and happy printing!