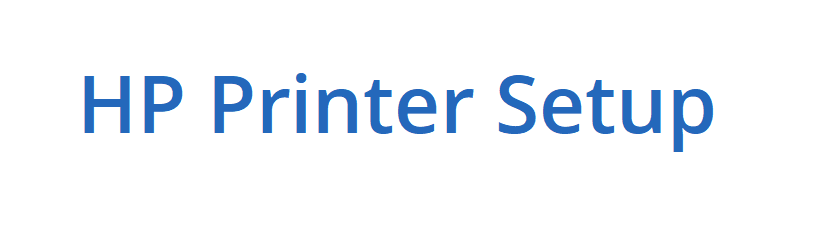HP Envy 5000 Printer Wireless Setup & Installation
HP Envy 5000 Printer wireless setup is very easy now. All you need to do is to install the hp printer driver from 123.hp.com/envy5000 & follow the steps to get your printer installed.
Step1: Unboxing HP Envy 5000 printer.
- Take out your printer from its box and place it over a clean flat surface.
- Now remove all the packaging material from it carefully.
- Make sure you take all the precautionary measures before you remove the packaging material.
- Then open the cover from the printer’s control panel.
- Open the access doors of your printer to access the ink cartridge slots.
- Pull put the tapes and the packaging material from the printer.
- Insert the cartridges in the given slots; make sure you do not touch the metal contact by your hands.
- Now close the cartridge access door.
- Take the paper tray out in order to fill it with the papers. Make sure you should have at least 10-15 papers in the tray.
- For Unboxing reference you can follow the following link.
Step2: Connecting HP Envy 5000 printer to the computer:
- Once you remove all the packaging material, then, next step is to turn the printer ON.
- Connect one end of the power cable to the back of the printer and the other end to the power source.
- Next, turn ON the printer.
- Enter the preferred language, country/region on your printer control panel.
- Finally, approve the settings by selecting YES or OK.
- If required you will have to enter the date and time.
- Now, the HP Envy 5000 printer is ready for the setup.
Step 3: HP Envy 5000 getting ready to print
- Once your ink cartridges are installed and aligned, a test page will be printed showing ink information or alignment status.
- Make sure you load plain letter size paper in the input tray.
- Pull out the input tray and the extender to place the paper.
- Move the paper width guides to the ends.
- Place the plain sheet of paper into the input tray, and align the width guides along with the edges of the paper.
- Align the paper before you start printing to get the best print quality.
- Make sure that the inserted paper is not curl or bend to avoid paper jam.
Step 4: How to install ink cartridges in hp envy 5000 printer.
- Open the cartridge access door of the hp envy 5000 printer
- Take out the cartridges from the packaging and hold them by its sides. Make sure you do not touch the metal contact by your hand.
- In case, you find a plastic tape covering the cartridge, peel it off.
- Hold it above the cartridge slot.
- Place the HP Envy 5000 ink cartridge on the carriage and push it towards the slot.
- Make sure it is inserted properly.
- Close the lid, after inserting the cartridges.
- Make sure that you place the black cartridge to the right and the color cartridge on the left side.
- Now close the cartridge access door of the printer. Now, your HP envy 5000 ink cartridges are installed.
HP ENVY 5000 wireless setup on Mac and Windows
This procedure is applicable for both windows and Mac devices for HP Envy 5000 wireless setup. Make sure that the printer which you use is ready to work with wireless connectivity through local network. You can download the printer driver from 123.hp.com/envy5000 or 123.hp.com/setup 5000.
Step 1: Network Connection Requirements
Make sure that the complete installation requirements are ready,
- Network Name: This is your wireless network name.
- Network Password: password or otherwise known as WEP key or WPA passphrase or network key.
- A wireless or wired computer that is connected with your wireless network to which you want to connect printer.
- Internet Approach: Your computer and printer should be in the wireless range.
- Make sure you turn ON your computer and router to establish the connection over the same wireless network for your printer.
Step 2: HP Envy 5000 Wireless network connection
Connecting Printer on a wireless network,
- Make sure that your printer is Powered ON.
- Tap the wireless icon on your printer control panel.
- Press the settings icon on the control panel screen with a gentle touch.
- Select the wireless setup wizard and follow the on-screen instructions on your control panel.
- HP Envy 5000 Printer will automatically connect to the wireless network.
- Once connected successfully, press Ok on the screen to finish the setup
Step 3: Download HP Envy 5000 Printer Driver
Download your printer driver from 123.hp.com/envy5000 or 123.hp.com/setup 5000 and get it installed,
- Turn ON your printer
- In case, if your printer is connected through USB to your computer, unplug the cable.
- Select the model number of your printer under the prompt instructions and follow the on-screen instructions that leads to the download page.
- Finally, click on the download button to download the hp envy 5000 driver to complete the setup.
HP Envy 5000 Printing On Windows OS
- Access your print window to adjust the print settings and for best print quality results.
- Select the text size, font, layout and appearance settings before printing.
- Select the file or the menu icon and click the print settings from the app that is used to create the document.
- To proceed with advance settings like layout, quality and print settings, select the printer properties, this may be differing as per the operating system.
- Once you confirm the settings in the print preview, select print option to print.
HP Envy 5000 Printing On Mac
- To change the settings for print job, use the print window or print preview option.
- To get the best print quality select setting the font size and style of the text, page layouts and appearance.
- Select the file and then click print option, to open the printer settings.
- Click the details to find the list of menu
- Select the respective printer from menu.
- On the presets menu, choose the option that is reliable to change the print job or the paper type.
- To select the various settings, click the unnamed menu in the middle of the window and change the proceeding settings.
- Paper type and size: Media & Quality settings à Paper type.
- Paper tray: Media & Quality Settings feed from or Paper source.
- Quality: Media & Quality settings à Print Quality.
- Duplex Printing: Layout Menu à Two sided Printing à Pages to Print.
- Finally, click Print and complete the printing process.
HP Envy 5000 Scan
Make sure that your printer is installed with the required scan software, to enable an uninterrupted scan function. You can download the printer driver from 123.hp.com/envy5000 or 123.hp.com/setup 5000. Which indeed includes insertion of document that you wish to scan into the scan feeder and making use of the scan button on the control panel?
How to insert the documents for scanning
Follow this step to proceed with scanning the document using your printer and to save the scanned document to your PC.
Turn ON your printer.
Select the method in which you wish to scan;
Automatic Document Feeder: On your HP Envy 5000 printer which supports the ADF by default, place the document. Make sure that the print side faces up and the edge moves into the feeder tray first. Align the paper width guides firm to the document.
Scanner Glass: Place the document with print side down on the scanner glass and make sure that you place it in the right corner of the scanner glass. Then proceed with scanning the document.
HP Envy 5000 wireless setup Printer Frequently Asked Questions
- Where do I find the WPS PIN on my HP Envy 5000 printer?
- What ink cartridge does HP ENVY 5000 use?
- How I find the WPS PIN code?
- How do I setup my HP Envy 5000?
- How do I setup my HP Envy 5000?
- How do I scan with HP ENVY 5000?
- How do I connect my HP Envy printer to my macbook air?
- How do I connect my HP Envy 5000 to WIFI?
- How do I connect my HP Envy 5000 to my Mac?
- How do I connect my HP Envy 5000 to my laptop?
Related Searches for HP Envy 5000 Printer
- Install 123.hp.com/envy 5000 in my computer.
- com/envy 5000 wireless setup.
- com/envy 5000 software for mac.
- Install 123.hp.com/envy 5000 driver.
- hp envy 5000 printer wps pin.
- hp envy 5000 printer wireless setup.
- How to setup wireless 123 hp printer.
- hp envy 5000 printer software installation.
- hp envy 5000 printer instructions.
- How to setup 123.hp.com/envy 5000 printer.
- hp envy 5000 printer driver download.
- hp envy 5000 manual
- How to setup 123.hp.com/envy 5000 printer.
- com/envy 5000 printer
- hp envy 5000 auto wireless connect.
- How to install 123 hp envy 5000 printer Driver.
- How to download 123 hp envy printer driver.
- Drivers for 123.hp.com/envy 5000 Printer.
- Connecting 123.hp.com/envy 5000 to computer.
- 123 hp setup for envy 5000.
- 123 hp setup 5055 app.
- 123 hp printer support and services
- com/envy 5000 user manual.
- com/envy 5000 setup.
- 123 hp envy 5000 scanning software.
- com/envy 5000 printing setup.
- com/envy 5000 printer setup troubleshooting.
- com/envy 5000 printer setup and install.
- com/envy 5000 printer driver download.
- com/envy 5000 manual.
- com/envy 5000 ink cartridge Install.
- com/envy 5000 drivers for windows.
- com/envy 5000 drivers for mac.
- com/envy 5000 driver setup.
- com/envy 5000 driver installation.
- com/envy 5000 driver download for windows.
- com/envy 5000 driver download for mac.